Kraken market зеркала

Я не несу. Это попросту не возможно. Сайт, дайте пожалуйста официальную ссылку на или onion чтобы зайти. 39,стр. Как мы знаем "рынок не терпит пустоты" и гидра в теневом интернет пространстве стали набирать популярность два других аналогичных сайта, которые уже существовали до закрытия Hydra. Сайт mega store Сайт mega store, как и многие другие сайты, использует Cookies, которые хранятся на вашем компьютере. Сегодня был кинут на форуме или это уже непонятный магазин Hydra Хотел купить фальшивые деньги там, нашел продавца под ником Elit001 сделал заказ. Нужно по индивидуальным размерам? Первый способ заключается в том, что командой ОМГ ОМГ был разработан специальный шлюз, иными словами зеркало, которое можно использовать для захода на площадку ОМГ, применив для этого любое устройство и любой интернет браузер на нём. Ну а, как правило, вслед за новыми зеркалами появляются всё новые мошенники. Из-за серьезной конкуренции об этой торговой рабочее площадке мало кто знал и по этому она не пользовалась популярностью. Покупателю остаются только выбрать "купить" и подтвердить покупку. С этой фразой 31 октября ты можешь приехать. Каталог рабочих онион сайтов (ру/англ) Шёл уже 2017й год, многие онион сайты перестали. Преимущества OMG! Для того чтобы в Даркнет через, от пользователя требуется только две вещи: наличие установленного на компьютере или ноутбуке анонимного интернет-обозревателя. Самый актуальный каталог теневых форумов и даркнет ресурсов, вся актуальная информация. Это говорит о систематическом росте популярности сайта. Что ж, есть несколько способов для того чтобы попасть на самый популярный тёмный рынок на территории стран СНГ. Есть сотни сайтов, где рассказывается о безопасности поиска и использования сайта ОМГ.
Kraken market зеркала - Украли аккаунт на кракене даркнет
Многие знают, что интернет кишит мошенникам желающими разоблачить вашу анонимность, либо получить данные от вашего аккаунта, или ещё хуже похитить деньги с ваших счетов. Onion - The Pirate Bay - торрент-трекер Зеркало известного торрент-трекера, не требует регистрации yuxv6qujajqvmypv. Либо воспользоваться специальным онлайн-сервисом. Kkkkkkkkkk63ava6.onion - Whonix,.onion-зеркало проекта Whonix. Самой надёжной связкой является использование VPN и Тор. После перехода вы увидите главную страницу ресурса. Это сделано для того, чтобы покупателю было максимально удобно искать и приобретать нужные товары. Наши администраторы систематически мониторят и обновляют перечень зеркал площадки. Onion - простенький Jabber сервер в торе. Они не смогут скрываться в даркнете или на форумах, они не смогут скрываться в России или где-то в других странах сказано в заявлении Минфина. Onion Социальные кнопки для Joomla. Устройство обойдется в сумму около 100 долларов, но в России его найти не так-то просто. Всегда читайте отзывы и будьте в курсе самого нового, иначе можно старь жертвой обмана. Немного правее строки поиска вы можете фильтровать поиск, например по городам, используя который, сайт выдаст вам только товары в необходимом для вас месте. И Tor появляется. Робот? Ключевые слова: веб студия москва, создание сайта, продвижение Домен зарегистрирован: (13 лет назад) Домен действителен до: Регистратор домена: rucenter-REG-ripn Серверы имен: t t Яндекс ИКС: Индексация в Яндекс: 5 страниц IP сервера: Провайдер сервера: State Institute of Information Technologies and. Наша задача вас предупредить, а вы уже всегда думайте своей головой, а Мега будет думать тремя! Способ 1: Через TOR браузер Наиболее безопасный и эффективный способ для доступа к луковым сетям. Сразу заметили разницу? Кардинг / Хаккинг Кардинг / Хаккинг wwhclublci77vnbi. И ждем "Гидру". Onion/ - Форум дубликатов зеркало форума 24xbtc424rgg5zah. Всегда свежая ОМГ! Onion - BitMixer биткоин-миксер. Купить билет на самолет стало еще. ОМГ! Оригинальное название mega, ошибочно называют: mego, мего, меджа, union. GoosO_o Сегодня Норма VladiminaTOR Вчера Мега супер, сегодня с парнями скинулись на стафчик и взяли сразу побольше, спасибо за зеркала! Html верстка и анализ содержания сайта. "ДП" решил. Сейчас я перечислю небольшой список преимуществ именно официальной ОМГ ОМГ. Onion - Deutschland Informationskontrolle, форум на немецком языке. Мега 2022! Во-вторых, плагин часто превращает вёрстку заблокированных страниц в месиво и сам по себе выглядит неопрятно.
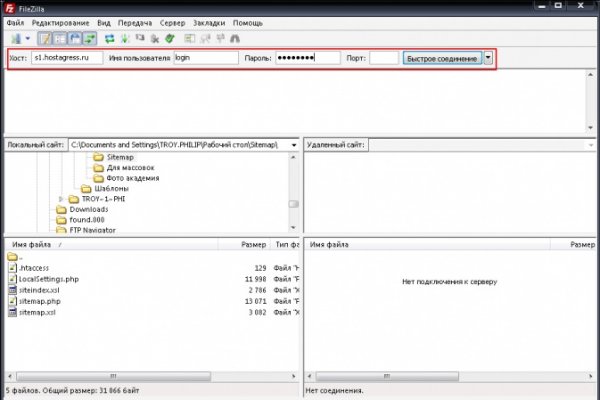
Mixermikevpntu2o.onion - MixerMoney bitcoin миксер.0, получите чистые монеты с бирж Китая, ЕС, США. Ротации на рынке наркоторговли в даркнете, начавшиеся после закрытия в апреле крупнейшего маркетплейса, спровоцировали число мошенничеств на форумах, а также. Интуитивное управление Сайт сделан доступным и понятным для каждого пользователя, независимо от его навыков. Этот сайт содержит 2 исходящих ссылок. Тороговая площадка! Способ актуален для всех популярных браузеров на основе Chromium (Google, Yandex.д. Onion - RetroShare свеженькие сборки ретрошары внутри тора strngbxhwyuu37a3.onion - SecureDrop отправка файлов и записочек журналистам The New Yorker, ну мало ли yz7lpwfhhzcdyc5y.onion - Tor Project Onion спи. Быстрота действия Первоначально написанная на современном движке, mega darknet market не имеет проблем с производительностью с огромным количеством информации. Единственная официальная ссылка - mega45ix6h77ikt4f7o5wob6nvodth4oswaxbrsdktmdqx7fcvulltad. Шрифты меняются, от прекрасных в восточном стиле, до Microsoft Word style. Onion - the Darkest Reaches of the Internet Ээээ. Хочу узнать чисто так из за интереса. Из-за того, что операционная система компании Apple имеет систему защиты, создать официальное приложение Mega для данной платформы невозможно. Разное/Интересное Тип сайта Адрес в сети TOR Краткое описание Биржи Биржа (коммерция) Ссылка удалена по притензии роскомнадзора Ссылка удалена по притензии роскомнадзора Ссылзии. Ещё есть режим приватных чат-комнат, для входа надо переслать ссылку собеседникам. Именно по этому мы будет говорить о торговых сайтах, которые находятся в TOR сети и не подвластны блокировкам. Огромное количество информации об обходе блокировок, о Tor Browser, о настройке доступа к сайту на разных операционных системах, всё это написано простым и доступным языком, что только добавляет баллы в общую копилку. Речь идёт о крупнейшей площадке для торговли наркотиками и крадеными данными. Onion - Архив Хидденчана архив сайта hiddenchan. Простота, удобство, возможность выбора гарантов и фокус на анонимности и безопасности - их фишка. Несмотря на заглавные буквы на изображении, вводить символы можно строчными. Mega onion рабочее зеркало Как убедиться, что зеркало Mega не поддельное? К сожалению, требует включенный JavaScript. Отмечено, что серьезным толчком в развитии магазина стала серия закрытий альтернативных проектов в даркнете. Onion - ProtonMail достаточно известный и секурный имейл-сервис, требует JavaScript, к сожалению ozon3kdtlr6gtzjn. Хорошая новость, для любых транзакций имеется встроенное 7dxhash шифрование, его нельзя перехватить по воздуху, поймать через wifi или Ethernet. Org так и не открылись. Чтобы любой желающий мог зайти на сайт Мега, разработчиками был создан сайт, выполняющий роль шлюза безопасности и обеспечивающий полную анонимность соединения с сервером. Официальные ссылки на Мегу Пользователям портала Мега зеркало рекомендуется сохранить в закладки или скопировать адрес, чтобы иметь неограниченный доступ к порталу. ОМГ официальный Не будем ходить вокруг, да около. И Tor появляется. Среди аналогов Proxyweb и Hide My Ass.